
Press Done and, from now on, you can tap on the icon to launch a basic version of the Screenshot app, which looks slightly different in the Touch bar, but offers many of the same features.Įither of these methods opens the subtle Screenshot app, which is nothing more than a small toolbar that pops up on the lower half of your display. Access Keyboard, click on the “Customize Control Strip” button, and then drag-and-drop the Screenshot option to the Touch Bar. NOTE: If your Mac has a Touch Bar, you can create a shortcut for the Screenshot app on it from System Preferences. The app is found in the Other folder, but it’s easier to use the search field at the top of the screen and then click on the Screenshot result.įind the app for taking a Screenshot on Mac You can also open your Applications folder by pressing the F4 key. In the Spotlight Search, access the Screenshot app Search for the Screenshot app and access it by clicking on the appropriate result. Press the highlighted keys to open the app and quickly capture the screen on MacĪnother quick way is to click on the magnifying glass icon shown on Mac’s menu bar, in the upper right section of your screen, to open Spotlight. The most straightforward method is to use the default keyboard shortcut: Command (⌘) + Shift + 5. There is more than one way to access the Screenshot app if you want to take a screen capture on Mac. How to access the Screenshot app in macOS In addition to taking a screenshot on Mac, the app can also be used to make a video recording of your screen. NOTE: This tutorial was created using macOS Big Sur, but the Screenshot app has been included in every version starting macOS Mojave, so check your macOS version to make sure you have it. Bonus: How to set screenshot location on Mac and other useful options.
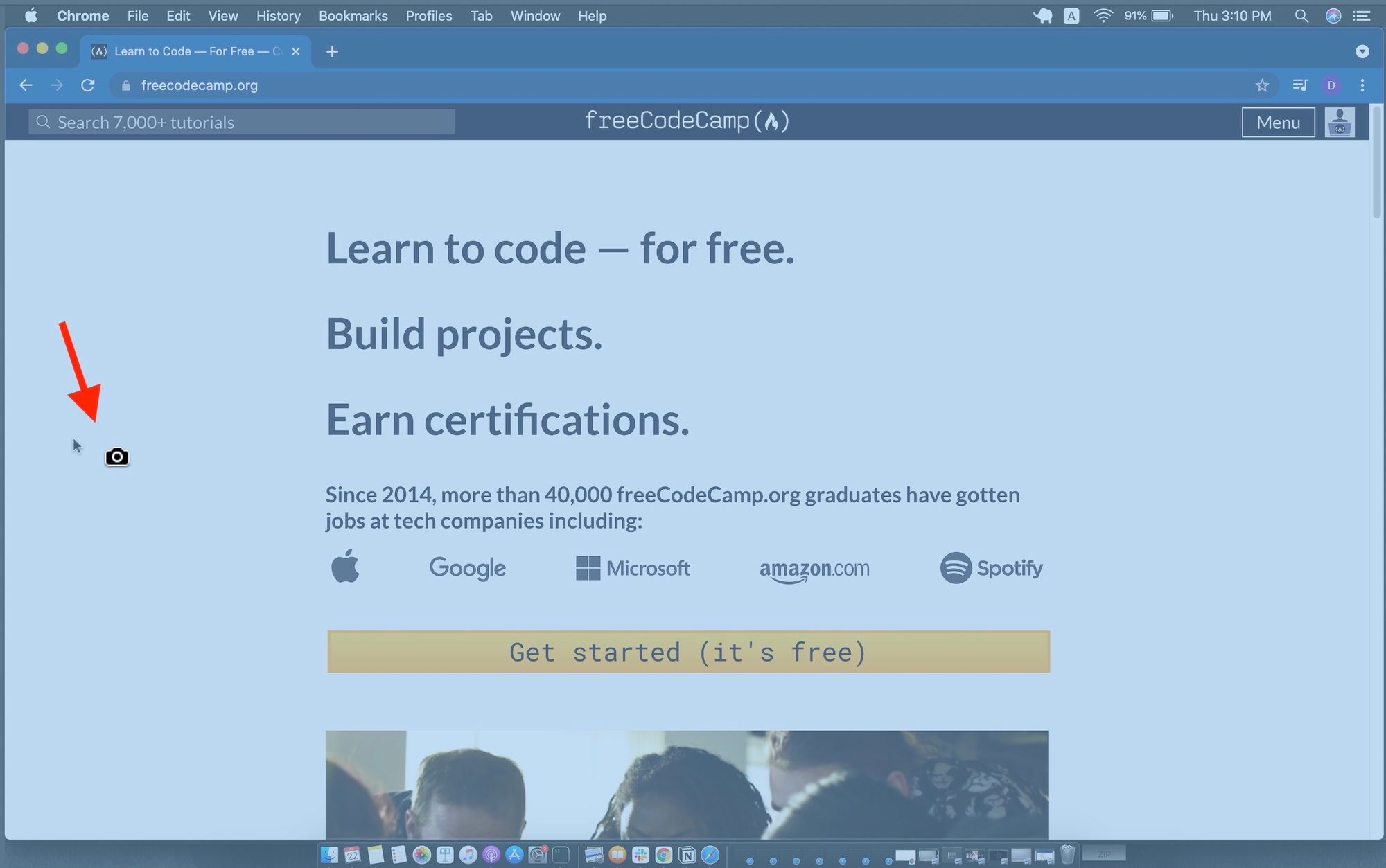
How to capture a portion of your screen when taking a screenshot on Mac.How to take a screenshot on Mac of any open app window or menu.
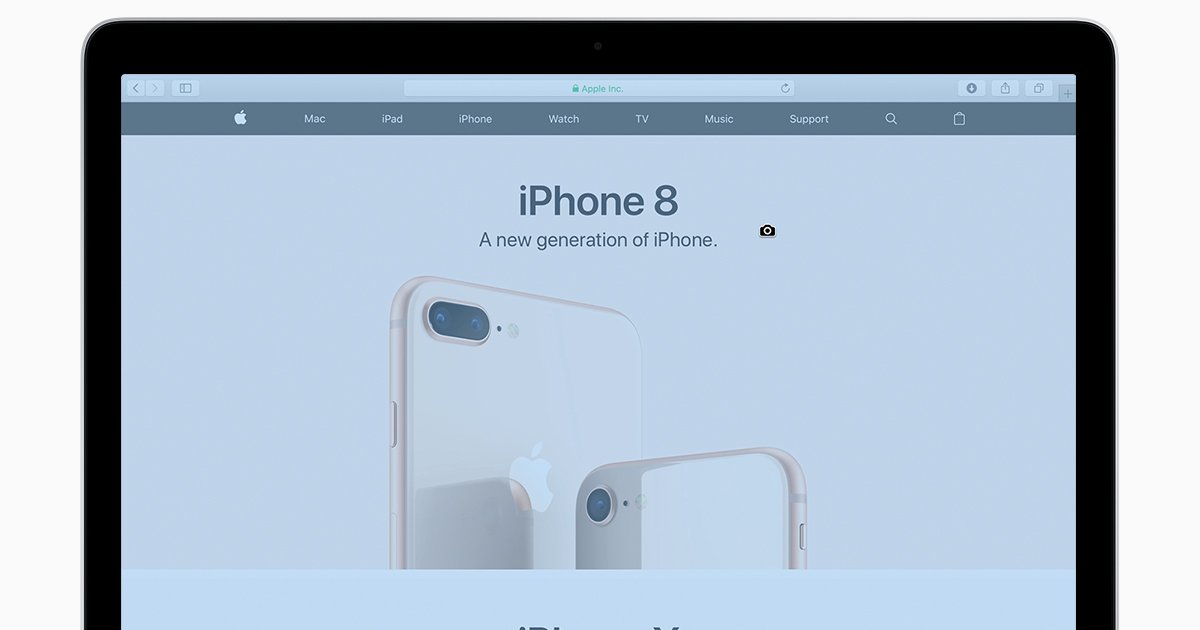



 0 kommentar(er)
0 kommentar(er)
